3d Business Card Design In Photoshop
Tips and Advice
How to design a business card in Photoshop?
In an age where digital communication is ubiquitous, you'd be forgiven for thinking that printed media might be redundant. The reality is, print is still an invaluable marketing tool for freelancers and business people. A good Business Card is a vital networking asset and the lack of one might lead to missed opportunities. Printed.com designer, Dan, is here to help you put on a good show.
By the end of this tutorial, you'll have a professional and sleek looking business card design, ready for print, plus a host of new Photoshop skills to boot. In this tutorial, we're using Adobe Photoshop CC 2015. Most of the techniques can be used in older versions, too.
Here's the design we'll be using as an example. Get creative and create your own using the steps shown in this tutorial.
Prefer to watch and listen? Here's a video we made earlier:
1. Let's get started!
First, you'll need to create a new document in Photoshop by clicking File > New. Depending on the size of the card you want to print, your dimensions might be a little different. Today, I'll be designing a standard85 x 55mm business card. We also offer square, extended and folded.
Make sure your Resolution is set to 300 pixels per inch, and your Colour Mode is CMYK. Click OK, and you're ready to go.
2. Add 'bleed'
You should see a blank white canvas, about the size of a business card. Now it's time to add some bleed to the edge of the document. Adding 'bleed' means that when the document is trimmed down to size, there's no risk of any white edges showing if the cut isn't perfectly aligned.
To add bleed, make sure the Rulers are visible at the edges of the document (press Ctrl+R to show/hide them), switch to the Move tool (M) and drag line guides to the edges of the document. They should snap in place. If they don't snap, click View > Snap.
Note:- Wherever we've mentioned shortcuts using the Ctrl key on Windows, use Cmd instead if you're on a Mac.
With these guides in place, we can add bleed by clicking Image > Canvas Size. At printed.com, we encourage 3mm of bleed. To add bleed, you'll need to add the bleed width to the existing dimensions of the document. In this case, we're using 3mm of bleed on each edge, so we're adding 6mm to both the width and height. This has to be calculated manually – in our case, the dimensions will change to 91mm (85+6) and 61mm (55+6). Once you've entered your new values, click OK.
Your document should expand on all sides, and look like this:
Anything outside the line guides will be chopped off in print, so important elements like text and logos should stay inside them. If the guides annoy you, you can hide them at any time by pressing Ctrl+; (ctrl & semi-colon).
3. Add in some shape and colour
Now the canvas is the right size for print, we can start adding in some shapes. Use the Shape tool to add in basic shapes. Click and hold the Shape tool icon on the Tools palette to see the shapes available. Draw out a shape by clicking and dragging, then rotate or resize it by clicking Edit > Free Transform Path, or pressing Ctrl+T.
To change the Fill colour, make sure you have the Shape tool selected, then click the Fill selector in the Options palette. You can add solid colours, gradients or patterns. To choose a specific colour, click the Palette button on the right. To make the fill transparent, click the red diagonal line. The same process can be followed to add a Stroke (line) to the edge of your shape.
Make and arrange your shapes until you have a layout you're happy with. Remember: less is more.
4. Add your logo
To add in your logo, just drag and drop your logo file into the document. Alternatively, you can click File > Place… and browse to your logo file.
Photoshop should turn the image into a 'Smart Object' automatically, but if it doesn't, you can do it manually by right-clicking the image on the Layers palette and clicking Convert to Smart Object. Turning it into a Smart Object means you can keep resizing the image without damaging the quality. Resize your logo by pressing Ctrl+T or clicking Edit > Free Transform. Hold Shift while dragging to maintain the same proportions when you resize.
5. Add your text
Once you're happy with the position of your logo, you can start to add in your name and contact details. Adding text is very straight-forward. Just click the Text tool in the Tools palette, and click and drag to make a Text Box.
To edit the style of the text, go to Window > Character. Here you can customise the font face and other attributes.
The fonts we've used in this design are Museo Slab and Museo Sans 500. The font used for the logo is Pacifico.
If you're going to use black or grey for the text on your card, it will look sharper in print if you set the colour so only the black component is used. Printers use a CMYK colour system (Cyan, Magenta, Yellow and Black). The grey we've used in this design happens to be 82% black. If you're using grey or black, set the other colours to 0% and just use black.
6. Save for print
We're almost ready to send our artwork to print. All that's needed now is to save a print-ready PDF. To save a PDF, go to File > Save As… , choose Photoshop PDF from the dropdown menu, and tick As a Copy. Click Save to continue.
In the next window, you can select which PDF version you'd like to use. At printed.com, we recommend the PDF/X-4:2010 Standard, and Acrobat version 9/10. Once you're finished, click Save PDF.
Open your PDF file and set the zoom to 100%. Check that everything looks okay. Don't forget, it looks a little wider than the finished card, as some of the artwork will be chopped off after printing.
7. Congratulations, you're done!
Once you're happy that the PDF is ready, head over to our business card page to bring your design to life in glorious, high-quality print.
Let us know how your business card design comes out.Tag us in your printed creations over on Facebook, Instagram and Twitter and use the hashtag:
#ProudlyPrinted
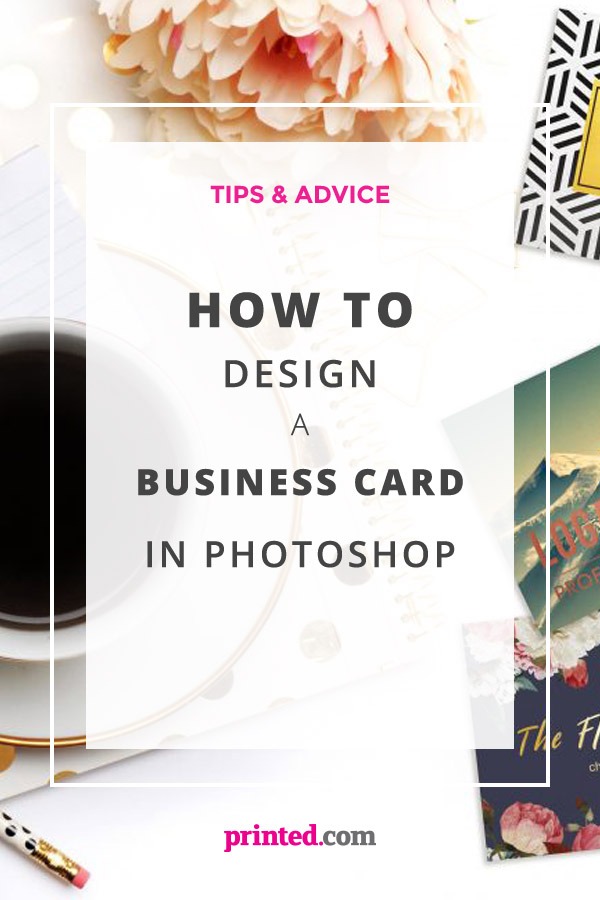
Want more? Get inspired with our genius ways to recycle Business Cards here!

About the author
Jack knows everything there is to know about print. With nearly 20 years' experience, he's an expert in everything from print floor processes to product specifications. When he's not flexing his printing knowledge you'll find him looking after his cat, Turnip. No really. That's her actual name.

3d Business Card Design In Photoshop
Source: https://www.printed.com/blog/how-to-design-a-business-card-in-photoshop/
Posted by: dowlingwitir1961.blogspot.com



0 Response to "3d Business Card Design In Photoshop"
Post a Comment